Getting Familiar with ESI Desktop
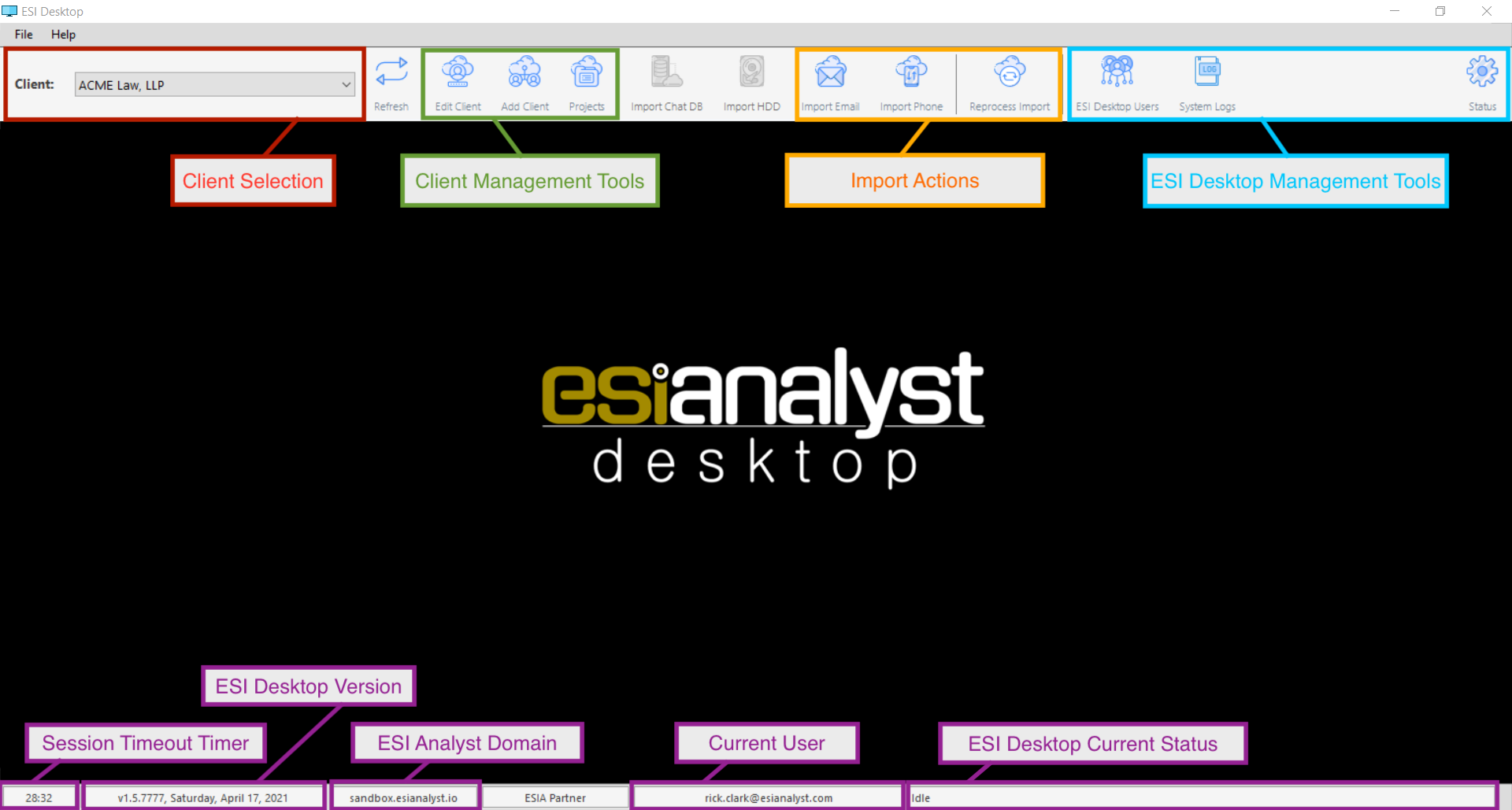
Once you are logged into ESI Desktop you will be presented with the main window The main window has a toolbar across the top that allows you to interact with ESI Desktop and a status bar at the bottom providing information about your current connection and ESI Desktop’s status.
The Status Bar - Bottom Bar of ESI Desktop
The status bar at the bottom of the platform provides you with a quick look into how you are connected to ESI Desktop and the state that Desktop is currently in. In the bottom left area of the screen you can see the ESI Desktop Version and Release Date, the CloudNine Analyst Domain that Desktop is currently connected to (sandbox.esianalyst.io), the Current User account that is currently being used ( rick.clark@esianalyst.com), and the current status of ESI Desktop (idle).
Also provided in the status bar is the current session timeout timer. This shows the amount of idle time remaining in the session before you are logged out automatically. After 30 minutes of inactivity, the timer will log you out of ESI Desktop
The Tool Bar - Top Bar of ESI Desktop
The toolbar is the primary way you will interact with ESI Desktop. This appears across the top of the Main Window and provides access to Client Management tools, Import actions, and ESI Desktop Management tools.
On the far left is the currently active Client. All actions taken in ESI Desktop will be done using this client. To change clients, simply select a different client from the dropdown list. Clicking the “refresh” button will re-sync the client list to CloudNine Analyst and load any clients that have recently been added to CloudNine Analyst that do not appear in Desktop.
Client Management
The next block of tools over are Client Management Tools. These allow you to Add new clients, Edit the current client, and see Projects associated with the current client.
Adding or editing a client is a simple matter of clicking on either the Add Client or Edit Client button and providing a client name or editing the current client’s name. When new clients are added they will appear immediately in both ESI Desktop and online in CloudNine Analyst and are ready for data loading.
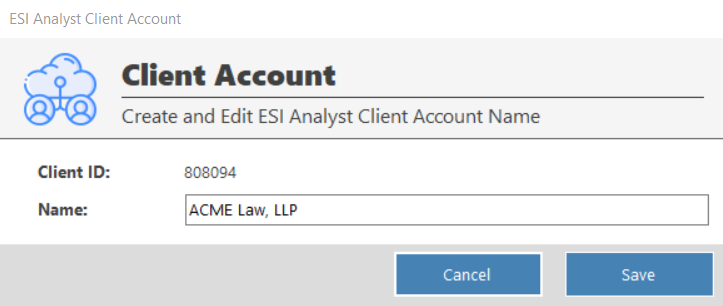
Import Actions
When you have your Client created, you can begin import process for your data. Simply click the data type you would like to import and follow the next steps on importing your data.
ESI Desktop Management Tools
The management tools will allow you to see the status of your users, system logs, settings and connection logs. Opening any of these options will give you information on those information points. Oftentimes, if you are working with support, they will ask you to open any one of these tools.
