Importing a PST Into CloudNine Analyst
ESI Desktop uses a wizard-based approach for importing data into CloudNine Analyst. The format and process for importing data is similar across all modules and provides a direct conduit from the source data to CloudNine Analyst. This article will help you upload MS Outlook PST files. To start the import process of a UFDR, click on "Import Phone" in the top menu.

Project and Evidence Container Selections
The first step of importing data is to select the project that the data will be loaded into. Data will be loaded for the currently selected Client in the ESI Desktop main window which is also displayed in the import wizard status bar at the bottom left. At this point you have the option to either select from an existing project or create a new project. All existing projects will appear in the drop-down list and to create a new project simply click on the “Add Project” button. Adding a project is the same process as from the Project Management window. Once added the new project will appear in the drop-down list of available projects.
Once you have selected a project, you can either choose an existing Evidence Container to load data into, create a new Evidence Container, or allow ESI Desktop to create evidence containers dynamically based on the data being loaded. Generally speaking, allowing ESI Desktop to dynamically create containers will be your best and easiest option, but the others are available if needed.
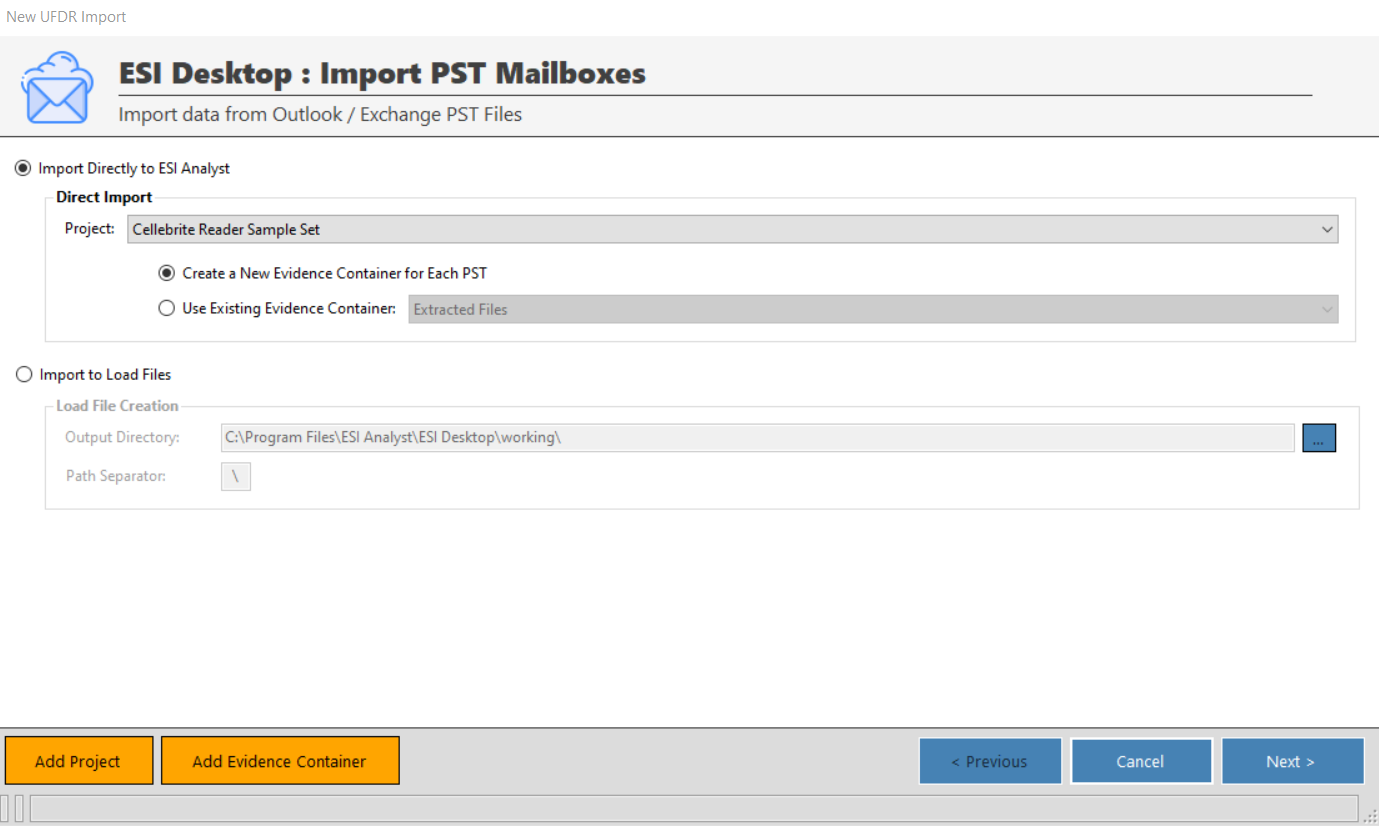
When you click Next, you will have the options to add in your Control Number and Deduplication Settings.
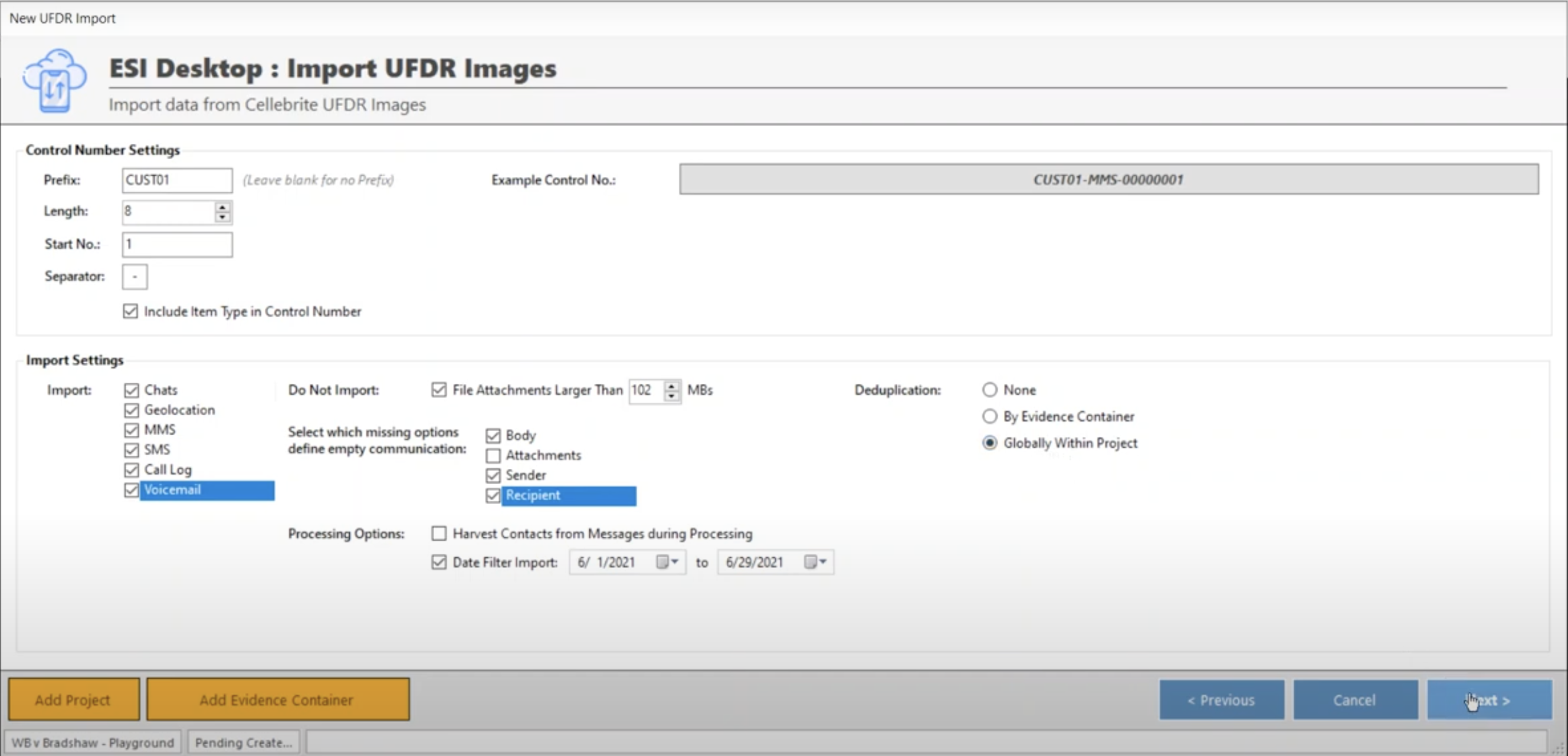
Once you click Next, you will be able to browse to your PST(s) to be uploaded. You will just need to path to the top level folder where the PST(s) are contained.
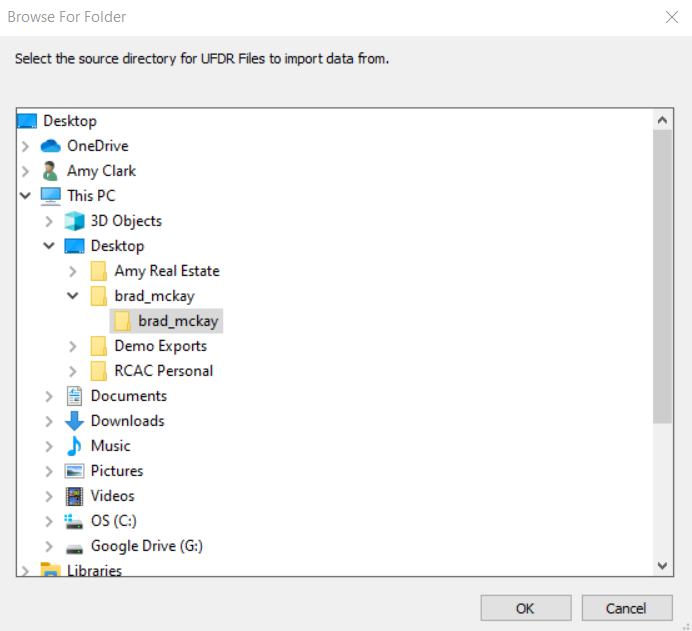
Once uploaded, you will see it mapped to the source directory

The next action you will take is "Process" and this will start the process up uploading the PST(s) to your project in CloudNine Analyst.
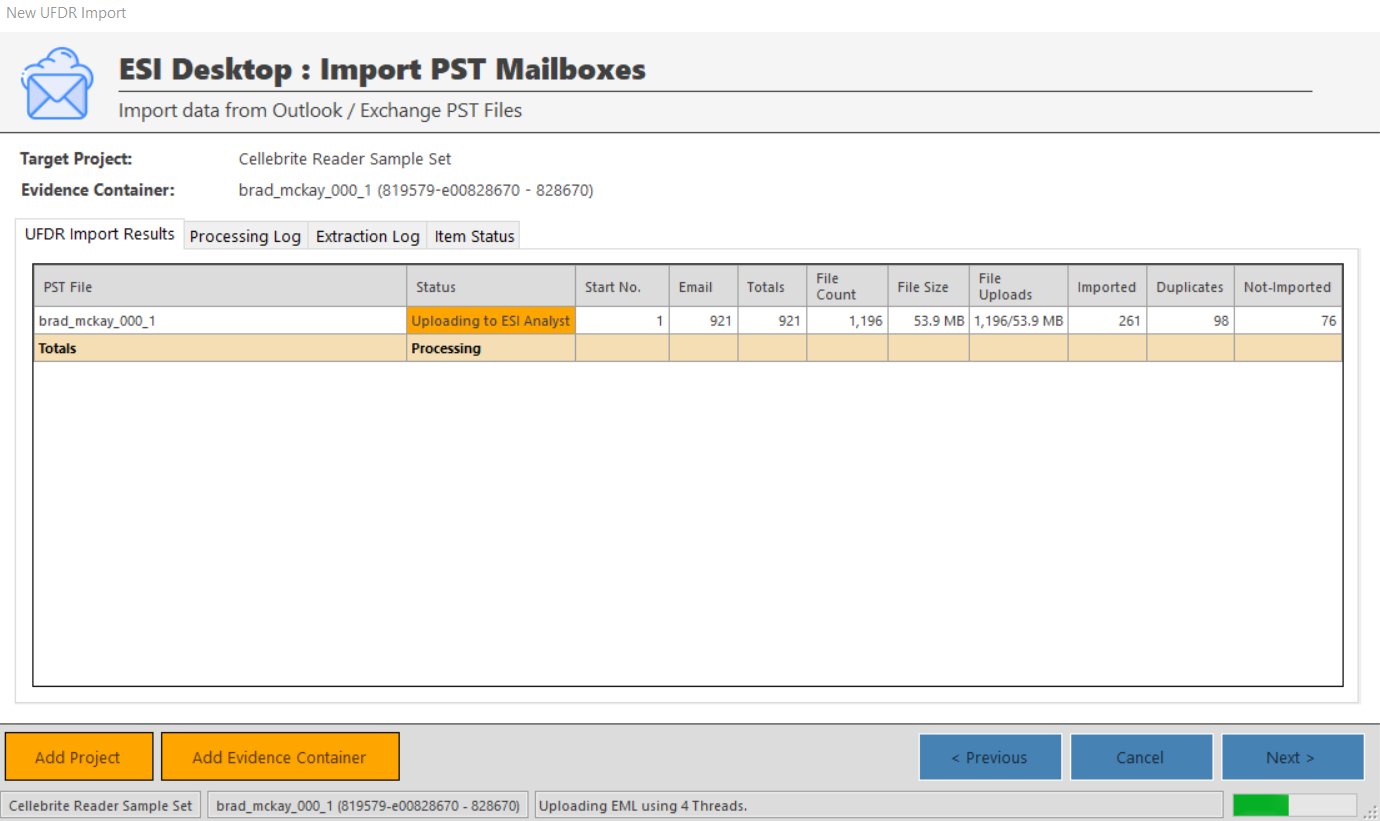
You will see your stats as it processes.
