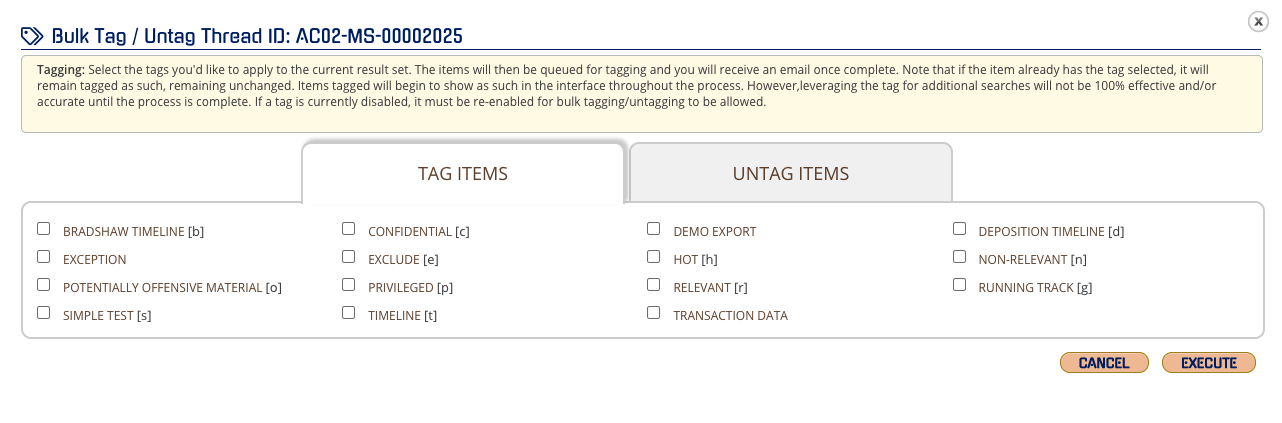Viewing Various Communications and Types
In your project dashboard, click on "Review Project Metadata." On your left, you will see a list of filters. Select the "Type" filter to display a list of sub-categories. From that list, click on "Communication."
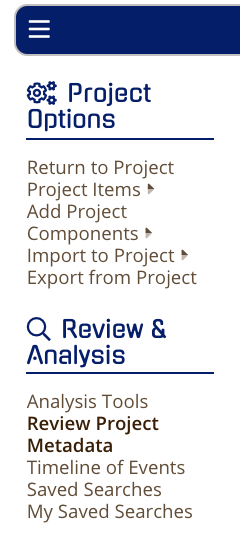
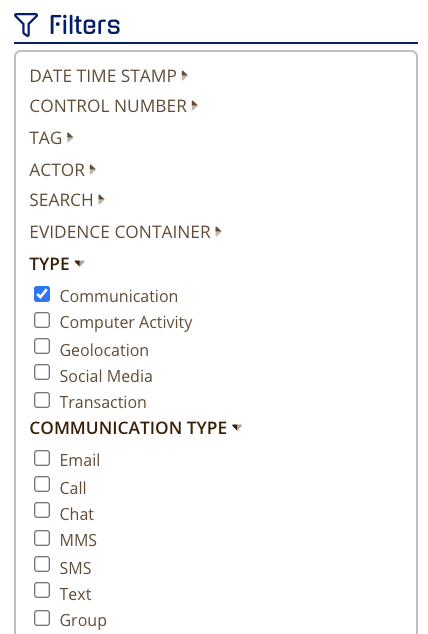
After clicking on "Communication," a list of Communication Types will appear. You may filter through the communication data by selecting one or more of the listed types:
- Call
- Chat
- MMS
- SMS
- Text
- Group
After you hit APPLY, you will see the Chronological Item List for all of the records. On one of the items, click on the eyeball, and you will see a chart that displays more details.
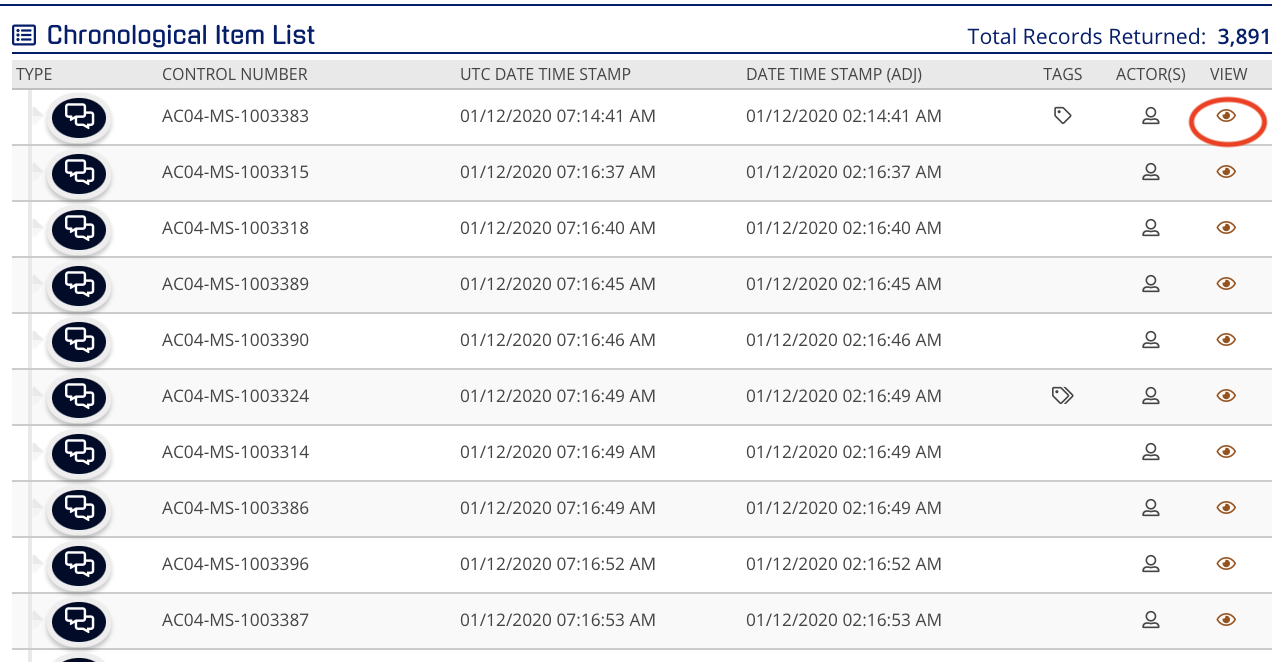
When viewing a single item from communications you will have a view that will show the fields of metadata that have been loaded into CloudNine Analyst. On the details and throughout, you will see a + or - which will expand or contract the view of those metadata items.
Main items to note:
- Channel/Master Conversation ID – This will take you to the Chronological Item List for all conversations between all related actors on that conversation thread.
- Thread Group – This is a 24-hour thread view of the conversation between the related actors.
- Attachments will be seen under the message.
- Review Tags – Tag the individual item
- Related Actors – list of all actors that are a part of this communication thread
- XREF LINK – Link to the same item another platform – Needs link overlay
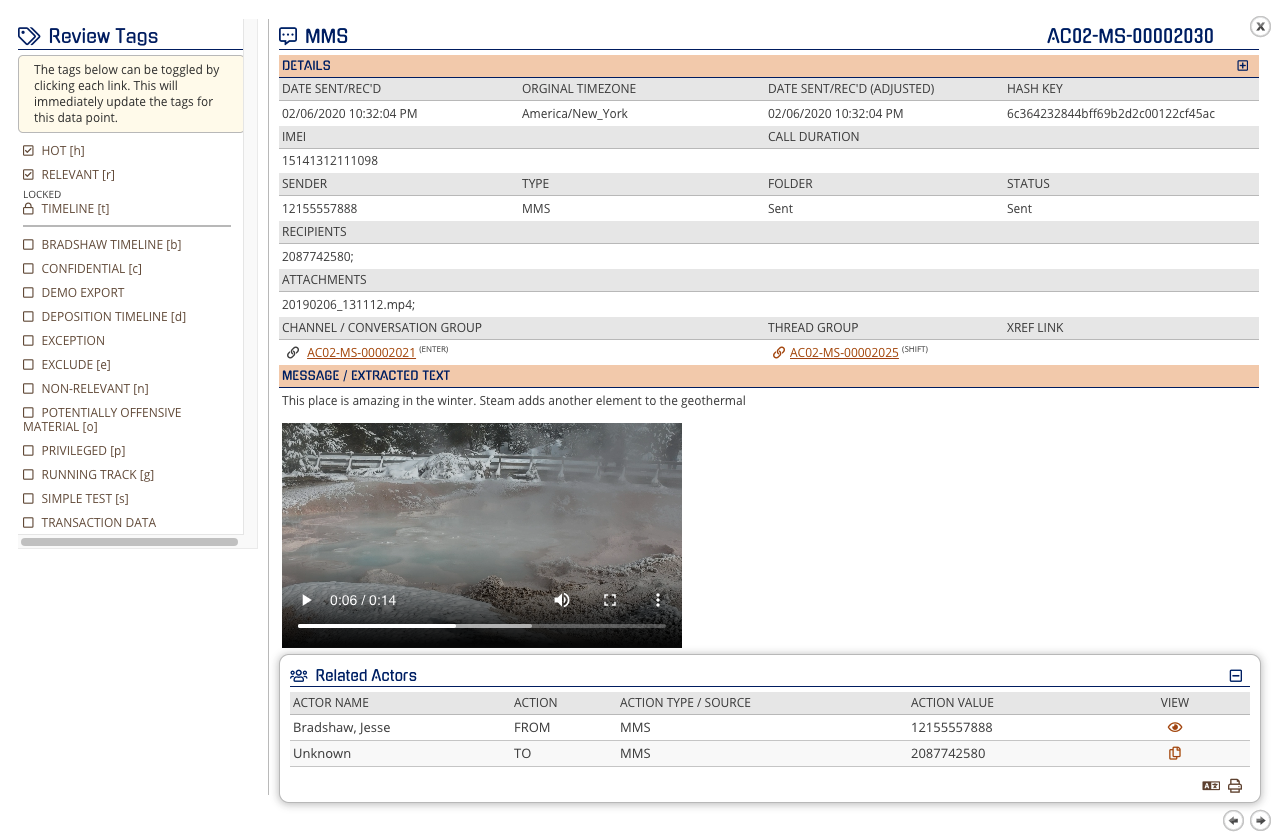
When clicking on the Thread Group, you will see the 24-hour thread overlay and see the conversation in the bubble view you may be used to on your phone. You can scroll through the conversation and at any time you can click any control number to go to just that item, print, bulk tag* or save to a CSV file.
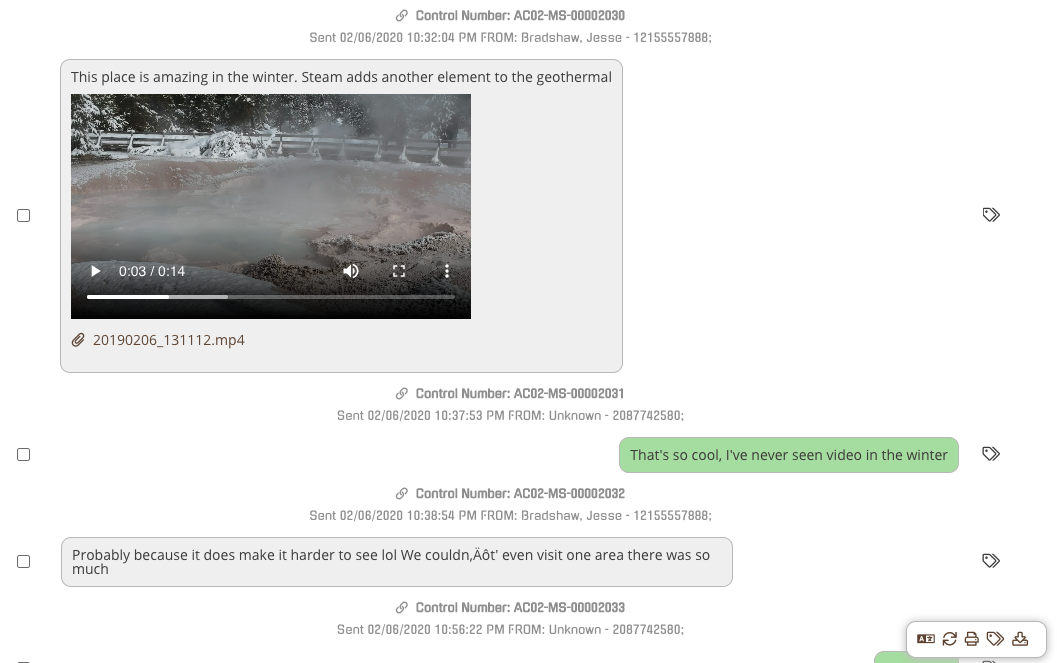
You can then tag or untag all items in that thread