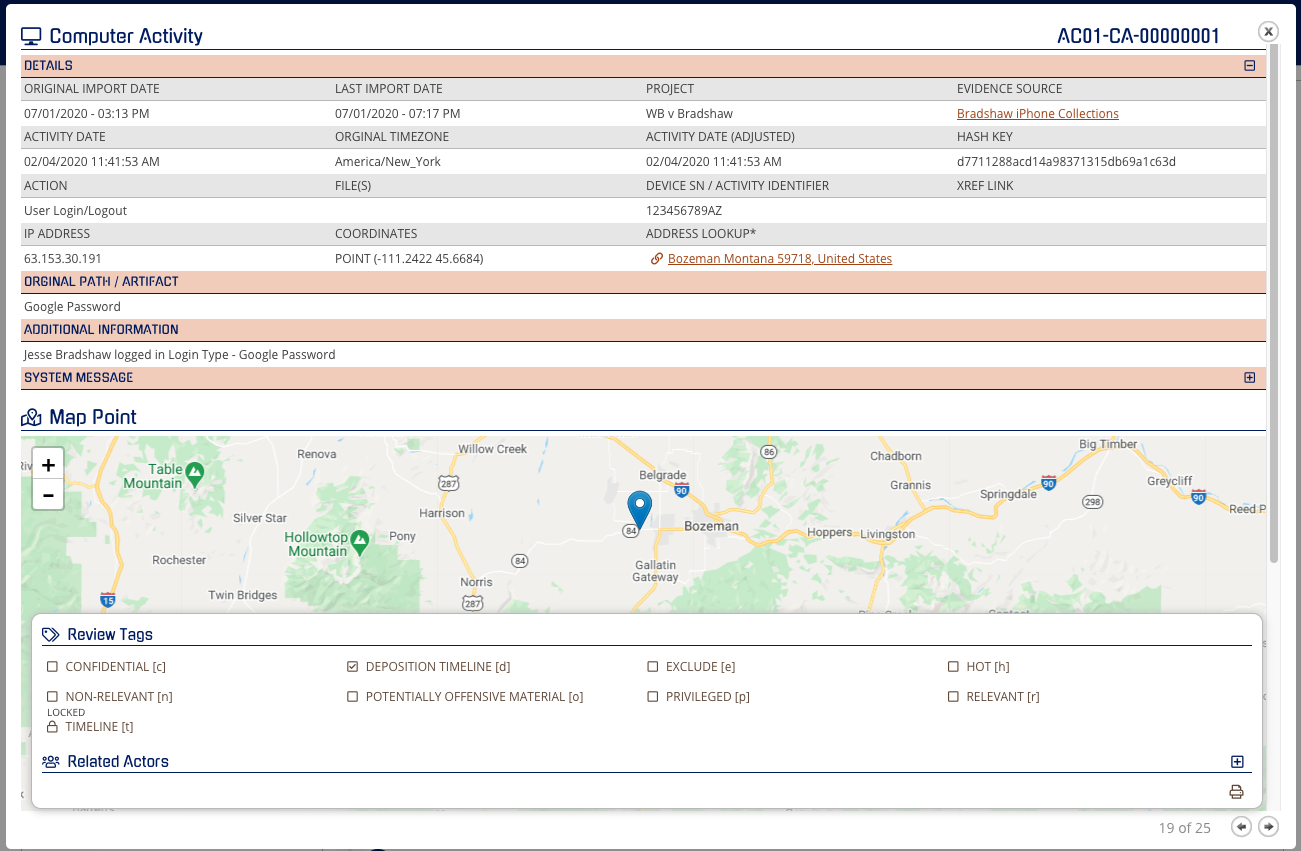- Help Center
- CloudNine Analyst
- Investigations
-
CloudNine Training Videos
-
CloudNine Analyst
-
CloudNine Review
- CloudNine Review Video Library
- Section 1: Getting Started
- Getting Started: My Projects
- Section 2: Understanding Different Views
- Section 3: Searching
- Section 3A. Smart Filters
- 3b: Search Term Lists
- Section 4: Working with Documents
- Generating Images
- Automated PII Redaction
- Exporting/Producing
- Section 5: Administrative Functions
- Reporting
- Frequently Asked Questions and Issues
- EULA
-
CloudNine Discovery Portal
-
LAW
-
Explore
-
Concordance
-
Concordance Desktop
-
On Premise Software Q&A
CloudNine Analyst: Viewing a Computer Activity Item View With Geolocation
Viewing a Computer Activity Item View With Geolocation
In your project dashboard, click on "Review Project Metadata." On your left, you will see a list of filters. Select the "Type" filter to display a list of sub-categories. From that list, click on "Computer Activity."
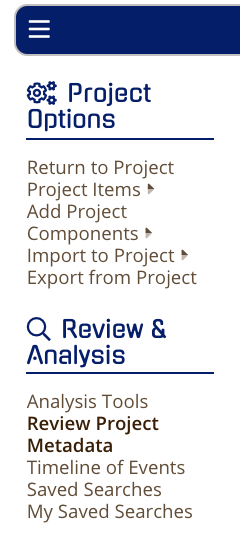
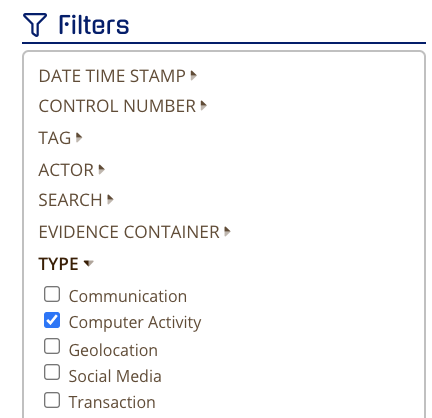
After you hit APPLY, you will see the Chronological Item List for all of the records. On one of the items, click on the eyeball, and you will see a chart that displays more details.
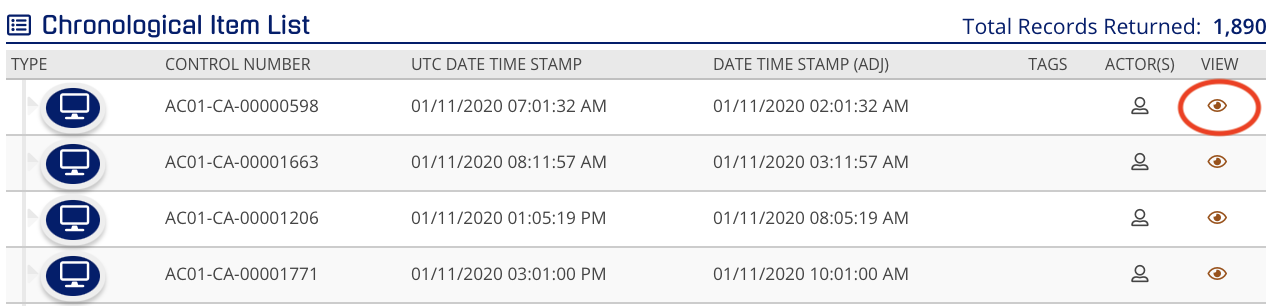
When viewing a single item of Computer Activity, you will have a view that will show the fields of metadata that have been loaded into CloudNine Analyst. On the details and throughout, you will see a + or - which will expand or contract the view of those metadata items.
Main items to note:
- Activity Date
- Action
- Original Path / Artifact
- Additional Information
- IP Address (If location is available)
These items will show the activity of the actor and if there is a location present, you can zoom in and out with + and – or double-clicking anywhere on the map will zoom you into that point.