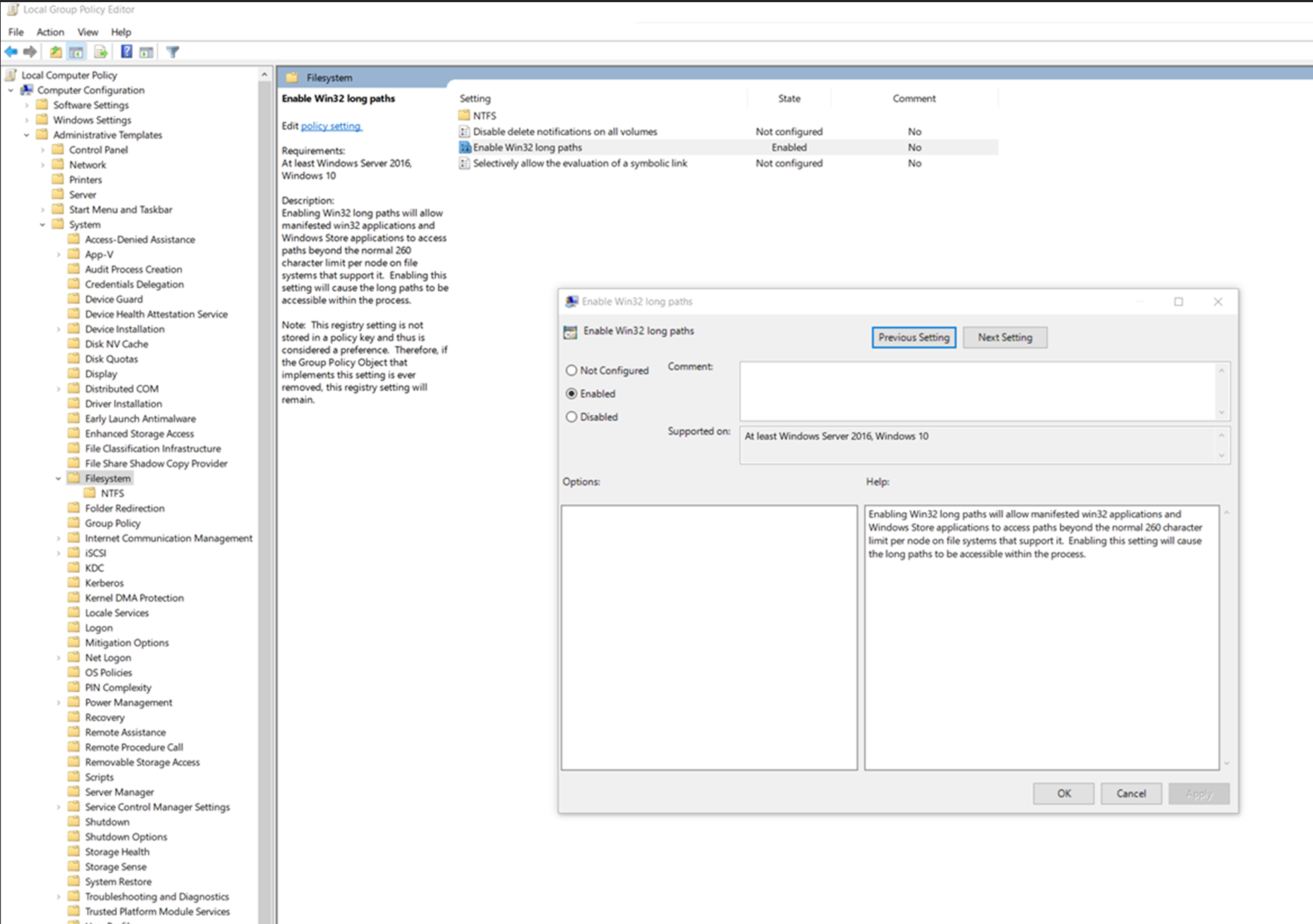- Help Center
- CloudNine Analyst
- ESIA Desktop
-
CloudNine Training Videos
-
CloudNine Analyst
-
CloudNine Review
- CloudNine Review Video Library
- Section 1: Getting Started
- Getting Started: My Projects
- Section 2: Understanding Different Views
- Section 3: Searching
- Section 3A. Smart Filters
- 3b: Search Term Lists
- Section 4: Working with Documents
- Generating Images
- Automated PII Redaction
- Exporting/Producing
- Section 5: Administrative Functions
- Reporting
- Frequently Asked Questions and Issues
- EULA
-
CloudNine Discovery Portal
-
LAW
-
Explore
-
Concordance
-
Concordance Desktop
-
On Premise Software Q&A
CloudNine Analyst: Tips on Ensuring Workstation is Configured Correctly - Long File Paths
Tips on Ensuring Workstation is Configured Correctly - Long File Paths
There are a few things to do to ensure the workstation is ready to start uploading data using ESI Desktop.
Long File Paths
For instance, in Cellebrite the root of an attachment may be found through a long file path that is over 260 characters, Windows will truncate the patch and will not allow that attachment to be found.
You can enable long paths on Windows using the following steps if you are using Win10. If you are not on Win10 and you download the most recent version of Desktop you can also point the Projects folder to a shorter path, rather than under your C:\Users\Profile\AppData\Local\ESI Analyst\Desktop\Projects directory you could point it to C:\Projects.
If using Win10 the following will allow you to use long file paths: How to enable paths longer than 260 characters in Windows 10
- Press the Windows key, type gpedit.msc and press Enter.
- Navigate to Local Computer Policy > Computer Configuration > Administrative Templates > System > Filesystem.
- Double click the Enable NTFS long paths option and enable it.
If you encounter an error "File Not Found" in your log you may have a file path that is too long.