- Help Center
- CloudNine Review
- Section 4: Working with Documents
-
CloudNine Training Videos
-
CloudNine Analyst
-
CloudNine Review
- CloudNine Review Video Library
- Section 1: Getting Started
- Getting Started: My Projects
- Section 2: Understanding Different Views
- Section 3: Searching
- Section 3A. Smart Filters
- 3b: Search Term Lists
- Section 4: Working with Documents
- Generating Images
- Automated PII Redaction
- Exporting/Producing
- Section 5: Administrative Functions
- Reporting
- Frequently Asked Questions and Issues
- EULA
-
CloudNine Discovery Portal
-
LAW
-
Explore
-
Concordance
-
Concordance Desktop
-
On Premise Software Q&A
Setting up Hot Keys for tags
In this article we will discuss creating and using Hot Keys on Tags
Click Here To Watch Hot Keys In Action
Hot Key Set Up:
To set up Hot Keys on Tags you must be an Admin in the project. The Hot Key management system is found in the Project Maintenance section of CloudNine.
Project Maintenance| Hot Keys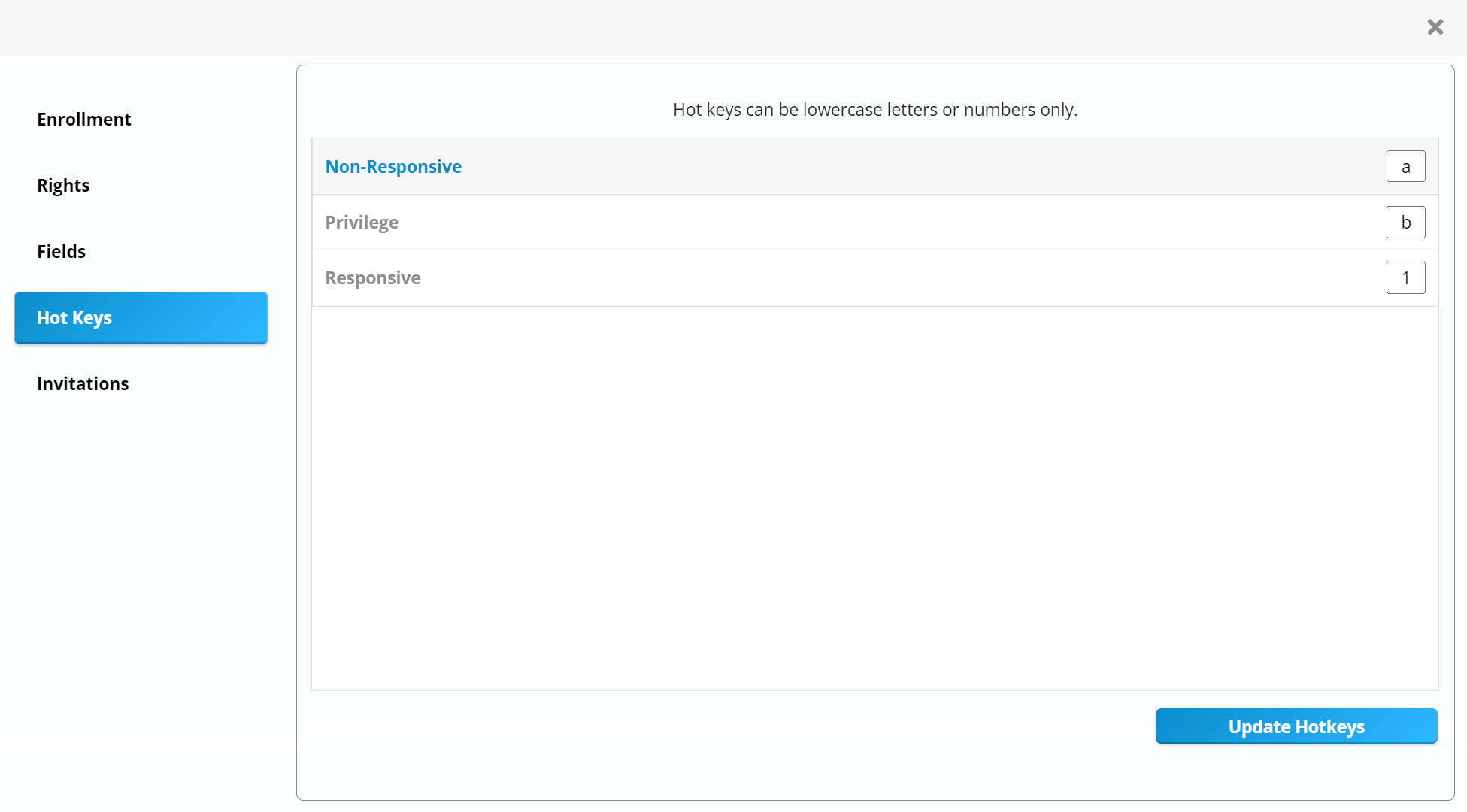
Once you have Project Maintenance> Hot Keys open you will see all the available fields. Currently on Yes/No fields support Hot Keys.
In the text box to the right of the field name you can enter either a lowercase letter (a-z) or number (0-9) in the text box.
If a character has already been used a notification will appear on the screen letting you know. If a capital letter is entered it will automatically be changed to lowercase
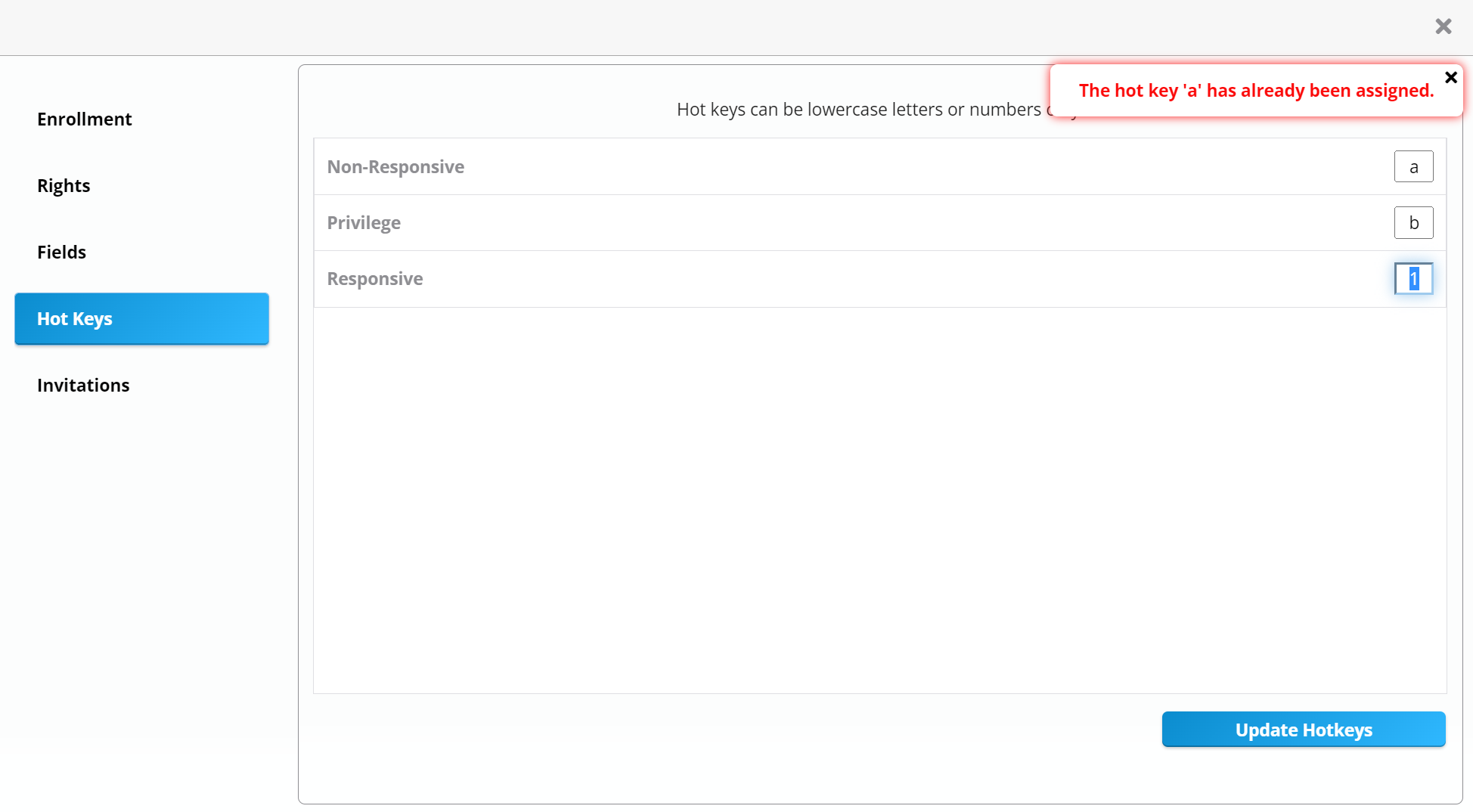
Once you enter the hotkeys click Update Hotkeys to save your changes
Using Hot Keys:
Once you have set up you hotkeys you will see the letter associated with the hot key applied to the right of the tag in parenthesis.
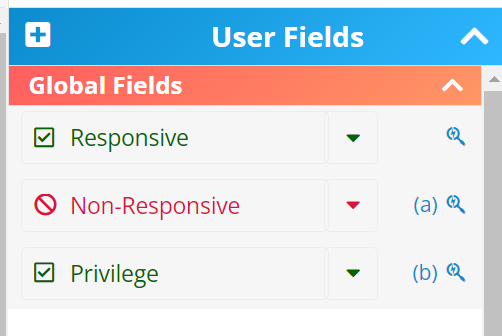
To apply the tag click on your keyboard the letter or number you have assigned to that field. Once clicked it will automatically tag the record and change the UI.
