Obtain the LAW installer from the link below:
Official CloudNine™ Software Download Center
- Start by running the LAW Installer as an administrator (right-click > Run as administrator). Click Yes when prompted to allow the app to make changes to your device.
- You will first be greeted by the End User License Agreement. If you agree to these terms, then check the box stating I agree to the license terms and conditions, and then click Install to proceed.
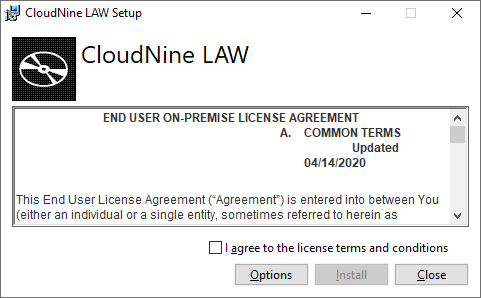
- The LAW Installer now displays the Setup Progress screen, which will remain in place for the duration of the installation. It will automatically install the necessary prerequisites.
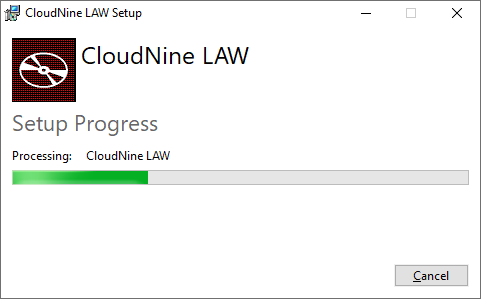
- Once the necessary prerequisites have been installed, the Setup Wizard will open in a separate window, and you will be brought to the Welcome screen. Click Next to proceed.
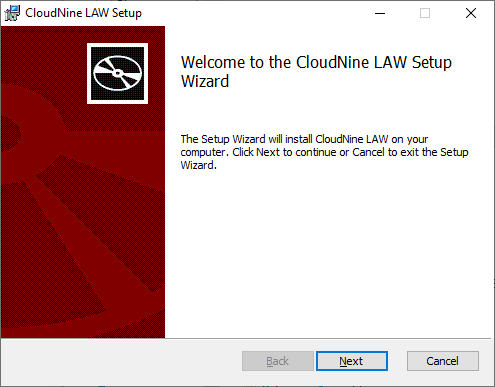
- At the Custom Setup screen, ensure that CloudNine LAW is selected as Will be installed on local hard drive by using the drop-down menu located to its left. Any feature/program with an X will not be installed. Click Next to proceed.
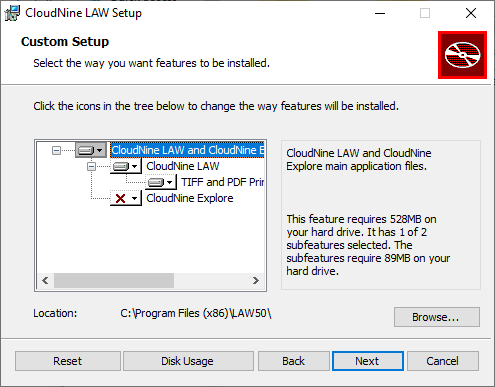
- At the Ready to install CloudNine LAW screen, click Install to begin the installation.
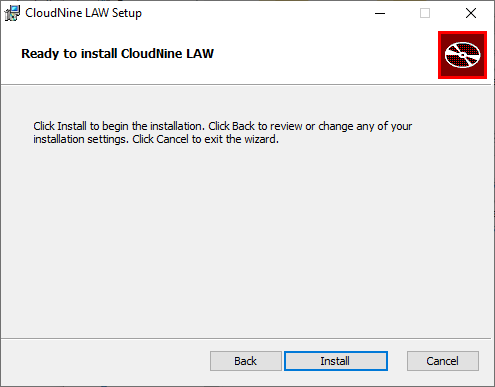
- You will be brought to the Installing CloudNine LAW screen, where the installation progress is displayed. This process may take several minutes.
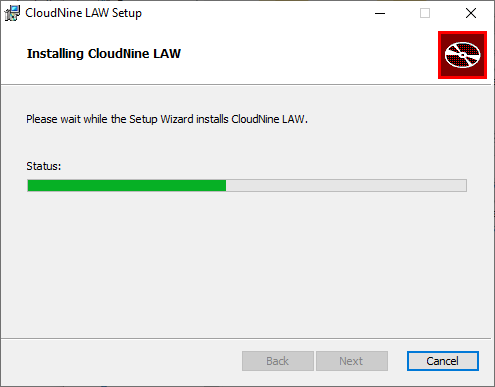
- Once the installation finishes, you will arrive at the Completed screen. Click Finish to exit the Setup Wizard.
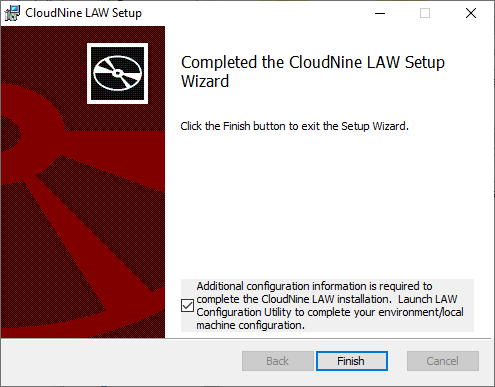
- The LAW Installer will now indicate that the installation was Successfully Completed. Click Close to exit the LAW Installer.
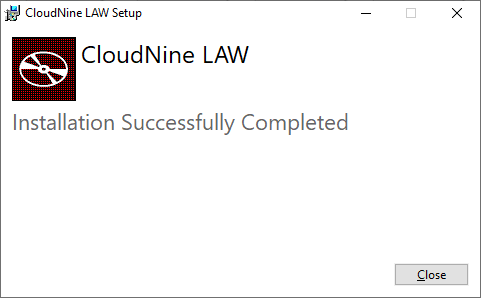
You have now finished installing LAW! There are some additional steps we recommend you take at this time to ensure a fully functioning LAW experience:
- Setup a License Server.
- Activate your LAW Licenses through the License Manager utility.
- Use the LAW Configuration Utility to configure your Environment/Local Machine.
