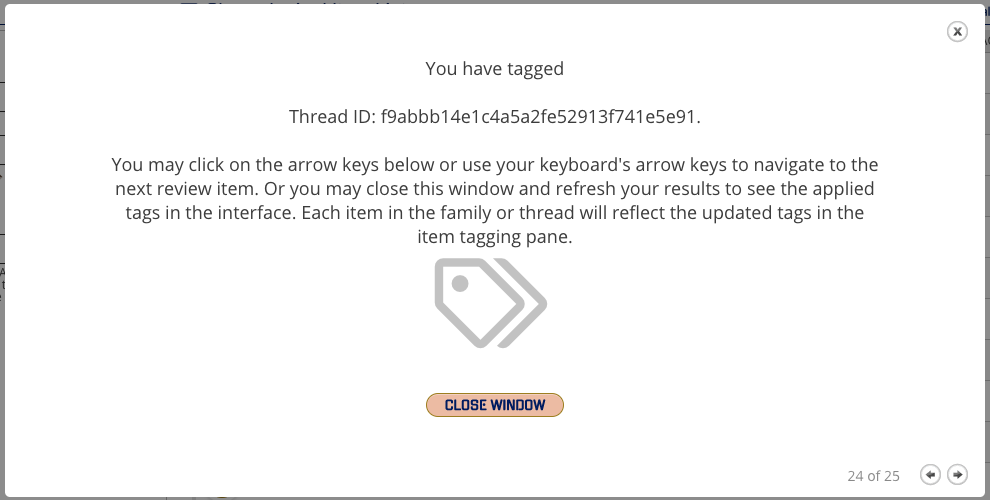How and Where You Have Bulk Tagging Options
Whether you have executed a search, used the filters, or are viewing an item in the 24-hour thread view, you have options to apply an issue tag or tags to those items once.
There are two places you can bulk tag, and you will see these options in the Chronological Item List and Thread Group (24 thread view with chat bubbles).
1. Chronological Item List
When you run a search and/or filter and you have your chronological view, you will see at the bottom of the list the option to BULK TAG / UNTAG RESULTS. This will tag all items that were part of that query.
NOTE: If there are many items, the system will queue that up and tag them in the background so you can keep working and you will receive an email notification when the tagging is completed.
First, you will notice the number of records that are going to be tagged at the top right of the list view:
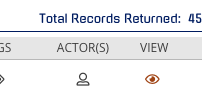
When you scroll to the bottom, you will see the option of BULK TAG / UNTAG RESULTS:
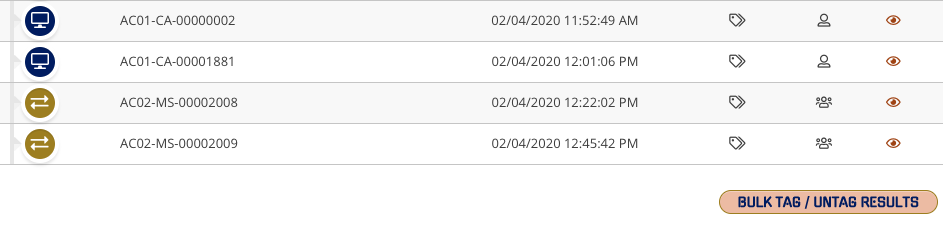
When you click on that option, you will have your tagging panel show where you can tag or untag all items.
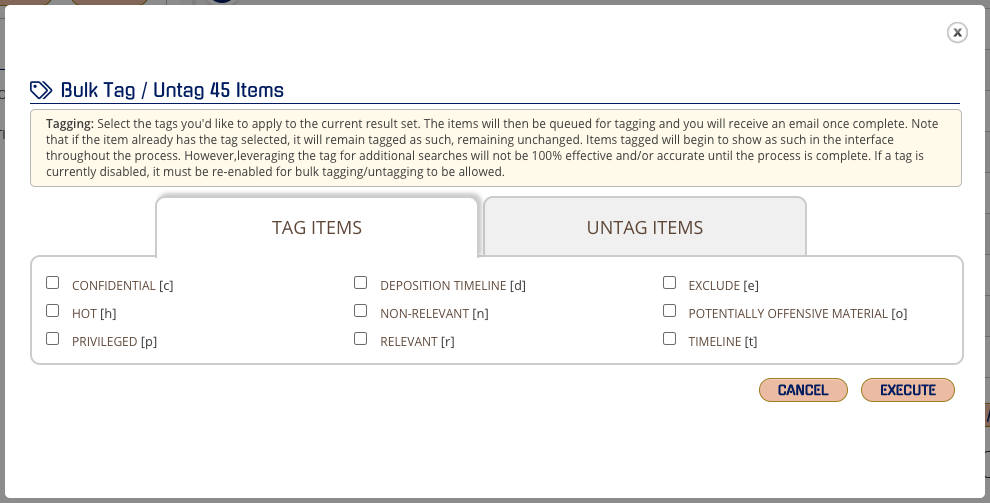
When you select your tag(s) and click EXECUTE, the items will get queued up to be tagged
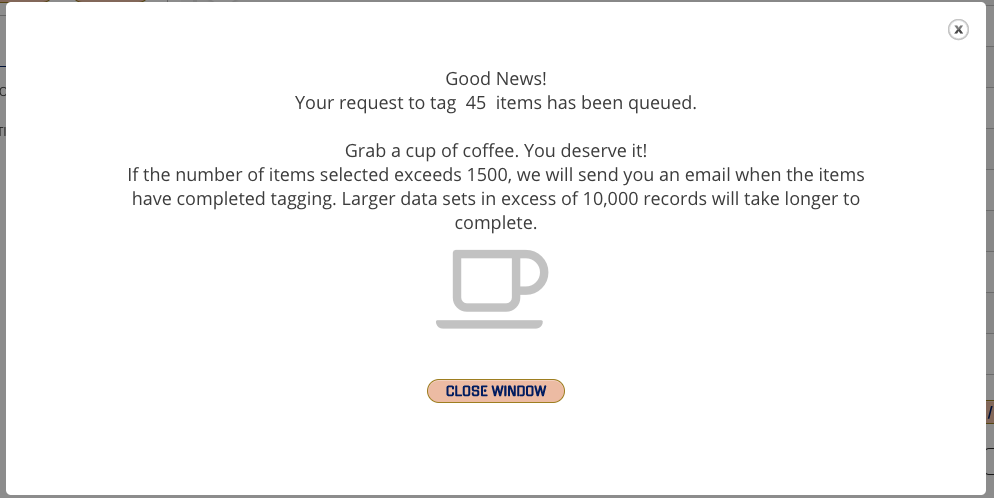
2. Thread Group Tagging
When viewing a 24-hour chat thread, you can bulk tag that whole thread at any time by clicking on the tag icon.
First, select the bulk tag icon.
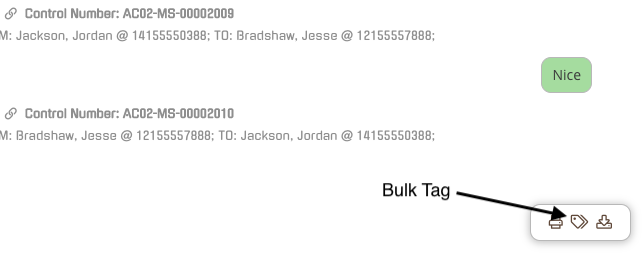
Then, just like in the Chronological Item View Bulk tag process, you select your tags and click Execute.
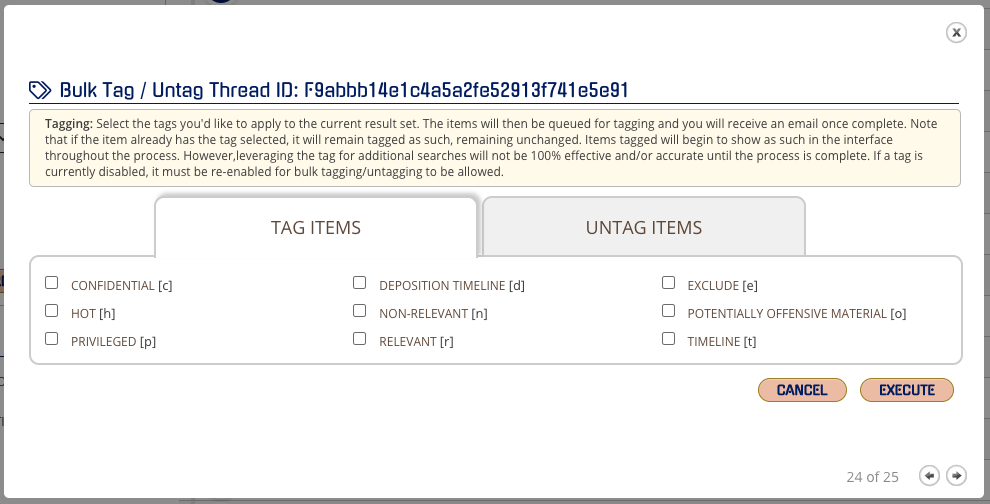
Once tagged, you can continue reviewing and tagging and next time you refresh the view, you will see the tags in the chronological item view and item views.