How to Configure machine translation in ESI Analyst
The ability to configure Machine Translation at a Project level is available only to Project Admin accounts and above. If you require access to Machine Translation for your Project, and the service is not available, please contact your Partner Admin to enable this service.
If Machine Translation is enabled for your CloudNine Analyst instance, you can manage translation for any matter via your Active Projects Dashboard. Once you have navigated to your dashboard, you will see a list of your current active matters. If Machine Translation is active, you will see an icon under Manage Translation next to each of your Projects. Click on this icon to open the Machine Translation management window.
Dashboard view:

Configuration window:
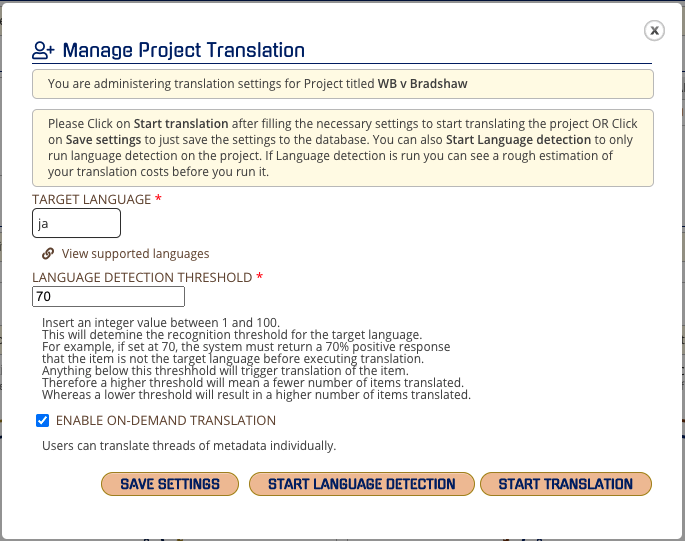
The settings to manage translation are:
- Target Language - This is the target language to which all identified languages will be translated that do not match the target language specified. For a list of languages supported, please visit Supported Languages for a complete list.
- Language Detection Threshold - This will determine the recognition threshold for the target language. For example, if set at 70, the system must return a 70% positive response that the item is not the target language before executing translation. Anything below this threshold will trigger the translation of the item. Therefore a higher threshold will mean a fewer number of items translated. Whereas a lower threshold will result in a higher number of items translated.
- Enable On-Demand Translation - This allows translation of specific items without needing to process the entirety of a matter. If enabled, users will be able to translate any item or thread in ESI Analyst by clicking the below icon where found.
Translation icon:
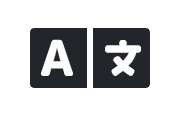
Once you have selected your options, you can perform different actions:
- Save Settings - this just saves your settings and does not trigger any translation at this point
- Start Language Detection - This will immediately trigger language detection for the entirety of the matter, allowing a full understanding of the languages identified as well as the number of characters subject to translation
- Start Translation - This will immediately trigger a full translation of the entire matter, which will first identify the languages present subject to translation and then immediately begin translating those items that do not match the selected target language.
Warning! If you immediately select "Start Translation" without using Step 2 Language Detection, you will be subject to all costs associated with the full project translation.
Only one target language can be selected per project.
