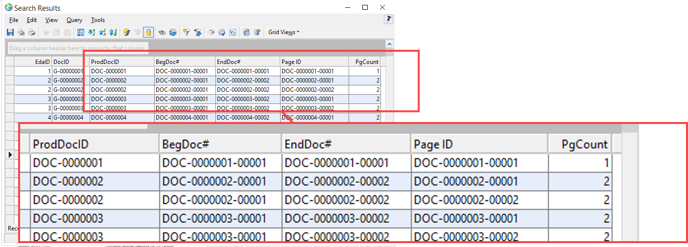How to assign a document/page level number in LAW
How to combine document/page level numbering resetting the starting page number to one for each new document.
This two-step numbering process requires the Document number field to be populated first. Once Document Numbering is complete, Page Numbering will take place.
Getting Started
- Create a new “DocID” field to number at the document level uniquely.
- Index - Modify Fields - Add Fields
- Enter a Name (i.e. ProdDocID)
- Table: Document-Level
- Type: Text
- Click OK to create the field, then No to the Add Another Field window.
- Close the Modify Fields dialog.
- Isolate the documents to be numbered, returning results to the Standalone Grid View.
- Use Sort or Advance Sort to ensure documents are sorted in the order they should be numbered.
- Documents must be imaged for page-level numbering.
- Index - Modify Fields - Add Fields
Step 1: Document Numbering
There are two ways to number at a Document Level, Batch Process or Batch Update. Either method can be used; however, the Batch Update method is faster.
- In the Standalone grid view, click the Batch Update icon
 .
. - The Batch Update window opens. Here you will:
- Select the Field (should be a text field type).
- Enter a starting Value, alpha/numeric is supported. IE Prod_0000001.
- Enable Auto-increment selected text/memo fields.
- Click OK.
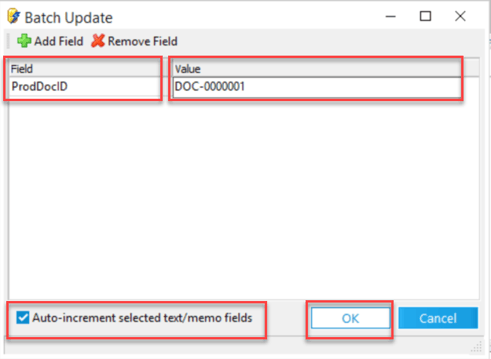
- When complete, a Batch Update Complete Message appears. Click OK.
Verify results. The values in the field should be unique, incrementing by 1 for each record. Note: You may need to refresh the grid view.
💡 When numbering at a document level consider using the Batch Update feature for faster numbering.
Step 2: Page Numbering
Document numbering is complete, you can now proceed with page numbering. You should still be in the standalone grid view. If you are not, isolate your data set and return to the standalone grid view.
- Select Tools-Batch Process or click the Batch Process icon.
- Click Document Numbering.
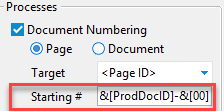
- Click Page.
- Select <Page ID> for Target.
- Enter &[DocIDField]-&[00000] for Starting#.
- Click Begin to start numbering.
- Once numbering completes, click OK.
Document/Page level Formula
&[DocIDField] &[00000]
- Supports separator characters, -(dash), _(underscore), .(period).
- Page ID is zero-padded up to the number of zeros inputted.
Verify Results
Verify the results by checking the BegDoc#, EndDoc#, and Page ID fields. Notice how the BegDoc# starts at 1 for each new document.
Note: Use the “Return all Page IDs with query results” option in the query builder to review Page IDs.