Click here to watch a video overview
Group Tagging allows users to tag an entire search worth of documents for a Tag field without having to tag them one by one. For example, this can be extremely helpful when trying to tag a certain set of documents for Responsive or Non-Responsive, or even help with sorting emails based on their “to” or “from” fields. You can access the Group Tag Documents option from the Tools menu at the top right of your screen.
There are three kinds of Group Tagging Available in CloudNine, which are shown in Figure 42.
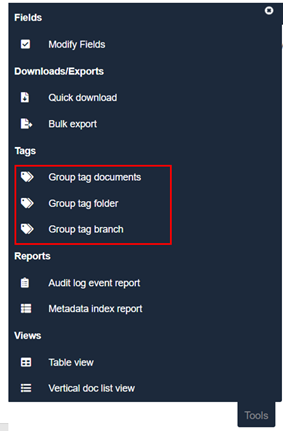
Figure 42
Group Tag Documents can be used in all three views, while Group Tag Folder and Group Tag Branch can be used in Native Tree View only.
4.4(a) – Group Tag Documents
When you select the Group Tag Documents option from the tools menu, a form will pop up in the middle of the screen: (See Figure 43)
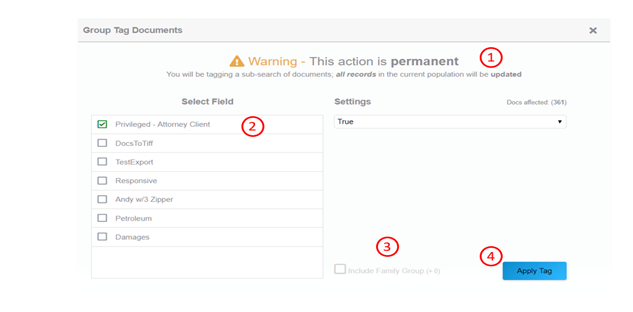
Figure 43
The steps below correspond to the numbers in Figure 43.
Step 1. The first thing displayed is the warning that this action is permanent and cannot be undone. So, you should make absolutely sure you have selected the desired document set to be tagged.
Step 2. A list of available fields is present to tag against. Only fields that you can see will be displayed to tag from. Choose the radio button next to the field you wish to tag and set the desired result to True or False. Currently only Yes/No Fields can be group tagged.
Step 3. Choose whether to include family groups or not. Family groups are a list of documents that are directly linked to one another through parent-child relationships.
Step 4. Verify the number of documents to be tagged. The original number will reflect the number of documents in the search, if you added family members, this will increase. If the Tag is correct, then click “Apply Tag” to apply it to the documents.
The documents in your search have been successfully tagged for the selected field. If you wish to undo your action simply follow the same steps, except change True to False. Note, this will remove the tag from ALL Documents in the search, meaning any documents you had tagged before the Group Tag will now be untagged.
4.4(b) - Group Tag Folders and Branches
Group Tagging Folders and Branches works a bit differently than Group Tagging documents, especially in that it only works in Native Tree View. Group Tag Folder and Group Tag Branch both require the native path to be documented in the metadata.
**If there is no native path to the documents, or they were provided to you from the other side without a folder path in the load file, this view will be less than ideal.
Selecting the Group Tag Folder option from the menu will open up the same menu as the Group Tag Documents option, but the functionality of the Tag will be different. Instead of applying it to the entire search, the tag will only be added to the documents inside of the currently selected folder. (See Figure 44)
Selecting Group Tag Branch will again open the same menu as Group Tag Documents, but instead of applying the tag to the search, it will apply the tag to every document within the currently selected folder and all the additional folders contained within the currently selected folder.
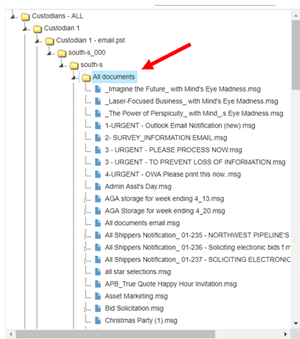
Figure 44
