You can easily get back to recent searches you’ve done: (see Figure 31)
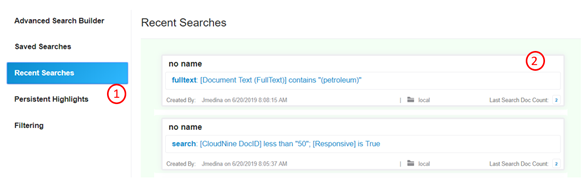
Figure 31
- Click the Recent Searches button in the top left part of the search screen for a list.
- Hover your cursor over the search of interest and an arrow will appear. Click it to re-execute the search.
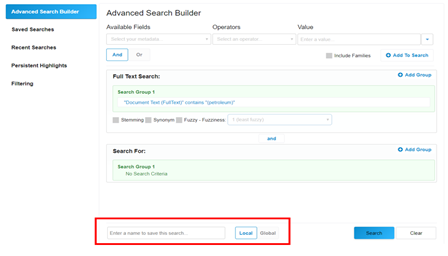
Figure 32
Note that “recent searches” does not carry over from one login session to another. The list will only include recent searches within your current session.
You can, however, save searches that you may want to use again. Once you have entered in at least one search criteria the Save Search Options box will show:. (see Figure 33)
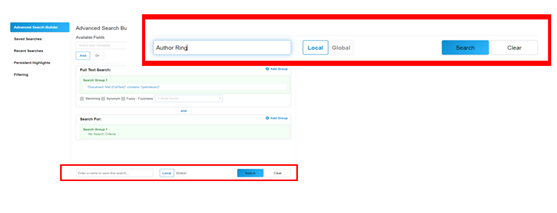
Figure 33
Give the saved search a name and click Local to save it for your own private use, or Global to save it for use by all users. Note, that the Saved Search function saves search commands, not search results. Once you’ve saved a search, you can re-launch it at any time, or you can edit it and then re-launch it.
In the top left corner of the search box, click the saved searches button for a list of saved searches. Hover your cursor over a search on the list and buttons will appear to re-launch the search, edit the search, or delete the search.
You can also access and launch saved searches from the database main page. Click the Saved Searches button at the top right of the screen for a list: (see Figure 34)
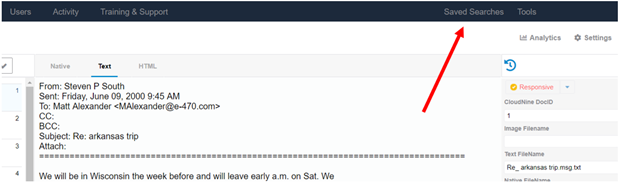
Figure 34
CloudNine also provides a Quick Search function. When a field is created, there’s an option to make it a quick search field. On the database main page, hover the cursor over a field. If it’s a quick search field, a search icon will appear: (see Figure 35)
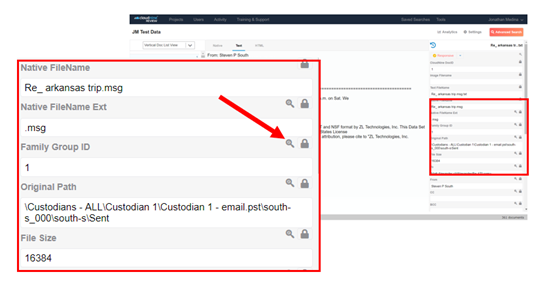
Figure 35
Click the search icon to search for the value in the field. In this example, CloudNine would search for all documents with a Family Group ID equal to 1.
