To perform a search, click the Advanced Search button in the tool bar at the top of the screen: (see Figure 21)
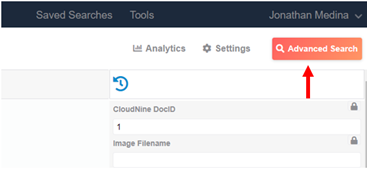
Figure 21
The project search screen will open (the numbered points in Figure 22 correspond to the search steps described below)
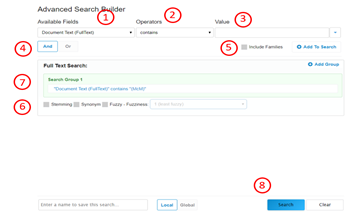
Figure 22
Follow these steps to perform a search:
1. Select a field from the available fields drop-down list. Select Document Text (Full Text) if you want to search the full text of the documents.
2. Select an operator from the operator's drop-down list. Values on the operator list will depend on the field that is selected. For example, here’s the operator list for the From field: (see Figure 23)
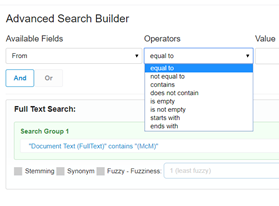
Figure 23
3. Enter the term on which you are searching in the value box. Note that when you enter a term, a list appears of terms in the database that match the term you entered. The number in parentheses following a term on the list tells you the number of occurrences of the term in the database. In this example, I started entering the name “Ann” in the From field: (See Figure 25)

Figure 25
At this point, I can simply select Scott Tanner from the list. The number in parenthesis next to the auto-populated value is the number of Hits for that particular value.
4. The “and” and “or” buttons are used when doing a Boolean search (that is, combining multiple search terms with an “And” or an “Or”. You won’t click either button for the first term you enter in a Boolean search. You’ll move on to step 6. When you are building a search with multiple search terms, after entering the second (or third, fourth, etc.) search term, click the And or Or button, and continue with step 5.
5. Click the Add to Search button to enter the term you just selected into the search command.
6. When doing a full-text search, you can do a stemming search, a synonym search, and/or a fuzzy search by selecting one or more of those options in the full-text searching options Note that if you select fuzzy search, select the degree of fuzziness you are interested in from the drop-down menu (the choices go from 1 to 10 with 1 being ‘least fuzzy’, 5 being ‘moderately fuzzy’ and 10 being ‘very fuzzy’).
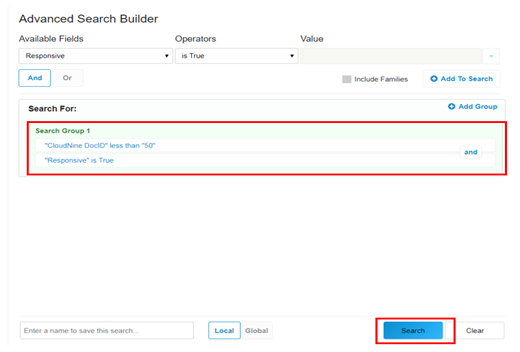
Figure 26
7. As you go through steps 1 through 4, you will “commit” the terms you enter to a search in step 5 by clicking the Add to Search As you include terms, they will appear in the Search For box in this step. Before executing a search, review this box to ensure the search syntax is complete and accurate. (See Figure 26)
8. When you’ve finished building the search you wish to execute, click the Search (See Figure 26)
After you execute a search, you’ll be brought back to the Database Main Page with your data displayed in the currently accessed view.
