Click here to watch a video overview.
Project Analytics is available in both the Project Management screen and inside the project.
The Project Analytics tool provides useful information about the database. A full list of options to search by will be covered in Section 1.4(a). On the left side of the screen, select the type of information you’d like to see. That information will appear to the right. In this example, the Document Timeline is selected: (see Figure 4)

Figure 4
1.4(a) – Analytics Tabs
Here’s the database information that’s available in the Project Analytics tool:
Project Statistics: Database information such as the number of users who have access, the number of gigs, the number of documents, the number of pages, and information on clusters.
File Types: A list of the file types that have been loaded into the database, and the number of each.
Logins: A list of the users who have logged into the database and the number of times each has logged in. (Only available for Administrators)
Document Keywords: A list of the 100 most frequently occurring words in the document collection and the number of times each word occurs.
Conceptual Keywords: Identifies the key words most often used in creating conceptual clusters, and displays them as a list and word cloud.
Tags: A list of the tags that have been applied to documents in the database, and the number of times each has been applied.
Domains: A list of the most frequently occurring domains found in emails in the collection, and the number of times each appears.
Document Timeline: A graphical depiction of the dates of documents in the database.
1.4(b) - Quick Searching Analytics
To perform a quick search in Project Analytics, simply click on the term you wish to search on. In Figure 5 below, you can see that we have the Document Keywords tag selected. The word cloud for the public domain data that we are using is located to the left of the same list of terms sorted by hit count.
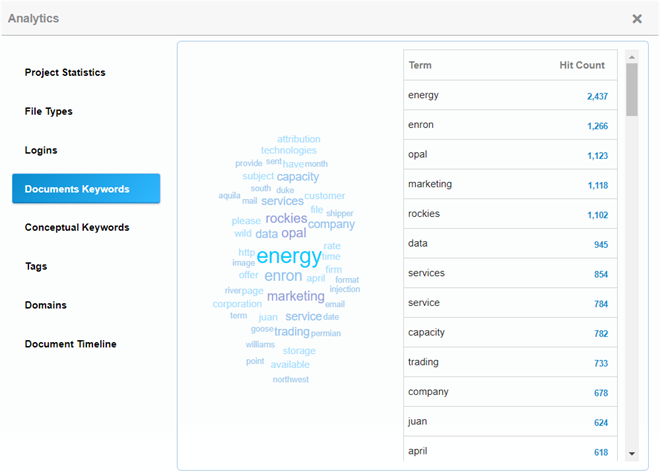
Figure 5
When we click “Corporation”, a search is run, returning documents that have the word Corp inside them. (See Figure 6)
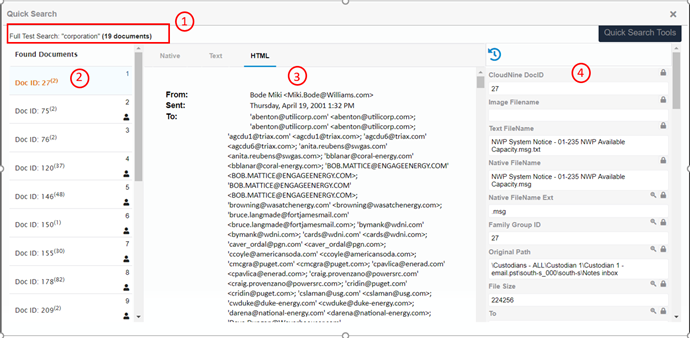
Figure 6
The numbers below correspond to the numbers above:
- The Quick Search Bar shows you the search parameters that were run for the quick search, as well as the total number of documents returned by the search.
- The Vertical Document list, shows the first 25 documents returned in the search, and the slide bar to the side, allows you to change between groups.
- The Viewing Pane displays the document in whichever format you wish to view in and is available, Native, Text, Image or HTML.
- A full list of the documents Metadata is available on the right-hand side of the popup. You can tag documents and update fields in the Quick search just like you would in a regular search.
